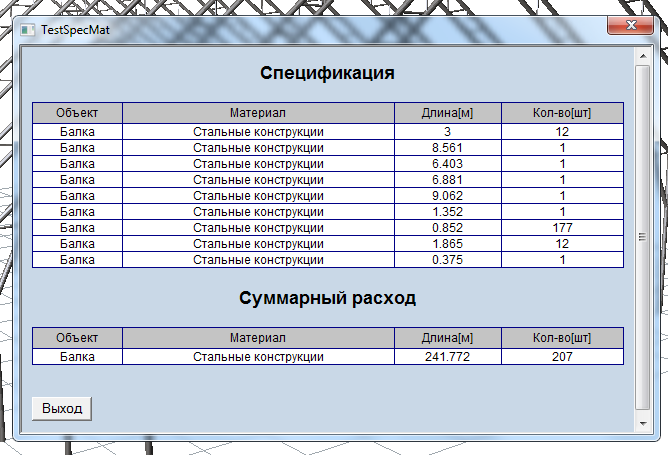API САПФИР
Развитие ПК САПФИР на основе COM технологий
Программа САПФИР поддерживает технологию COM и является сервером автоматизации (automation servers). Сервер автоматизации САПФИР предоставляет набор объектов автоматизации, посредством которых открывает доступ другим программам к своим внутренним функциям. Доступ к объектам автоматизации САПФИР возможен из скриптовых языков Visual Basic Script (VBScript) и Java Script (JScript), или из программ, написанных на языках, поддерживающих объектное программирование, таких как: VB, C++, Delphi (Object Pascal) и др. При разработке приложений на компилируемых языках, для доступа в объектам автоматизации САПФИР удобно использовать библиотеку типов САПФИР — файл SAPFIR.tlb. В таких средах разработки как Microsoft Visual Studio или Borland Builder С++ есть процедуры по импорту в проект библиотеки типов. Для .NET приложений, например, программа «Сметы Объемы и Нормативы», для доступа к объектам автоматизации САПФИР можно использовать сборку взаимодействия SapfirLib.dll. Сборку взаимодействия можно получить из файла SAPFIR.tlb при помощи программы импорта библиотеки типов TlbImp.exe.
Наиболее простой способ использования объектов автоматизации программы САПФИР — это текстовые файлы js, vbe, или html со встроенными сценариями на Jscript или VBScript. Основное преимущество таких файлов — это возможность создания их в любом текстовом редакторе, например, «Блокнот» из стандартной поставки Windows. Файлы html можно использовать в качестве пользовательских диалоговых панелей. В программе САПФИР такие файлы используются для создания параметрических лестниц, окон, дверей, сечений колонн, формирования основных надписей, спецификаций и в ряде других случаев.
Примерами использования объектов автоматизации САПФИР могут служить, также, функции импорта файлов форматов DWG, IFC, OBJ, MSH, MESH и VCK, реализованные в файлах DwgImport.dll, IfcImport.dll, MeshImport.dll и ElfImport.dll, расположенных в папке «C:\Program Files (x86)\SAPFIR\Sapfir 2017\x64\Plugin» и представляющих собой MFC DLL проекты созданные в среде Microsoft Visual Studio. Все они используют библиотеку SpPlugin, расположенную в папке «C:\Users\Public\Documents\SAPFIR\Sapfir 2017\SDK Plugin». В данной библиотеке, состоящей из файлов SpPlugin.dll, SpPlugin.lib, и *.h, содержатся классы облегчающие доступ к СОМ-объектам САПФИР и ряд дополнительных классов.
В качестве примера для разработки «плагинов» к программе САПФИР, в комплекте поставки, в папке «C:\Users\Public\Documents\SAPFIR\Sapfir 201x\SDK Plugin\TestPlugin» находится тестовый проект, в котором содержится огромное число примеров использования объектов автоматизации САПФИР. Данный проект можно использовать в качестве основы для написания собственных плагинов в среде Microsoft Visual Studio 2008 с использованием библиотеки SpPlugin.lib
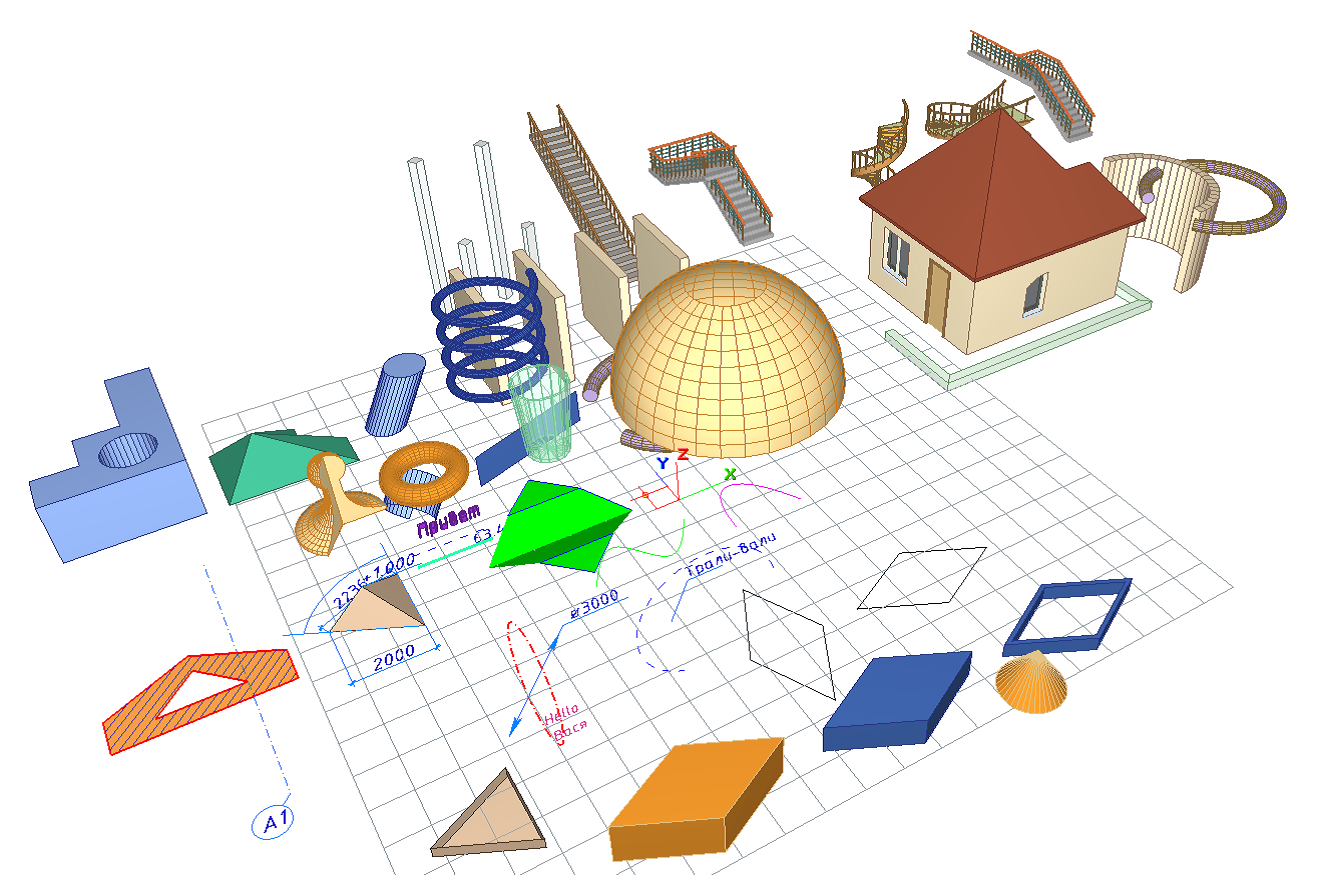
Подключение плагинов
Программа САПФИР позволяет подключать в меню «Сервисы» различные исполняемые файлы: exe, dll, js, vbe, html файлы и URL адреса. Для примера можно подключить тестовый пример TestPlugin.dll
Модули подключаются через диалог настройки. Для вызова этого диалога щелкните правой кнопкой мыши в свободной зоне закладок ленты и выберите в выпадающем меню команду «Настроить...».
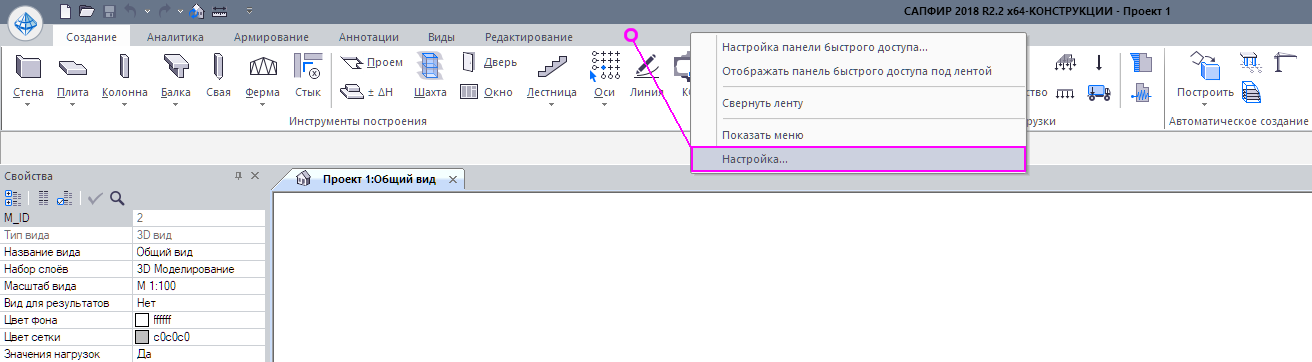
В открывшемся диалоге «Настройка» выберите закладку «Сервис».
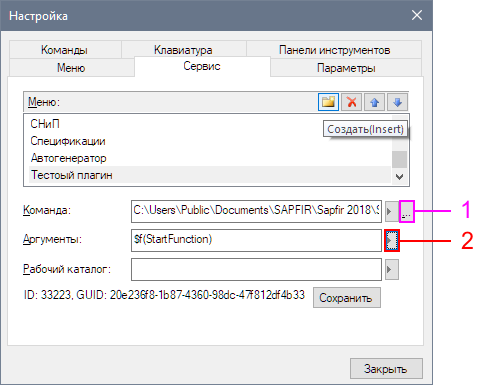
Нажмите кнопку «Создать (Insert)» и в появившейся новой строке ввдите имя команды которая будет отображаться в меню «Сервисы», например, «Тестовый плагин».
Затем в строке «Команда» нажмите самую правую кнопку. В открывшемся диалоге выбора файла выбрите необходимое расширение файла (в данном случае dll), затем выберите каталог «C:\Users\Public\Documents\SAPFIR\Sapfir 201x\SDK_Plugin\TestPlugin\x64\Release» и файл TestPlugin.dll. В строке «Аргументы» нажмите кнопку и выберите строку «StartFunction». Это название функции которая будет вызвана из TestPlugin.dll при исполнении команды меню «Тестовый плагин». Затем нажмите кнопку «Сохранить» и закройте диалог «Настройка».
Подключаемые модули в САПФИР запускаются из меню. По умолчанию строка меню выключена. Чтобы включить ее, в правом верхнем углу окна САПФИР нажмите кнопку «Стиль» и в выпадающем меню включите «Меню». Под лентой появится строка классического меню.
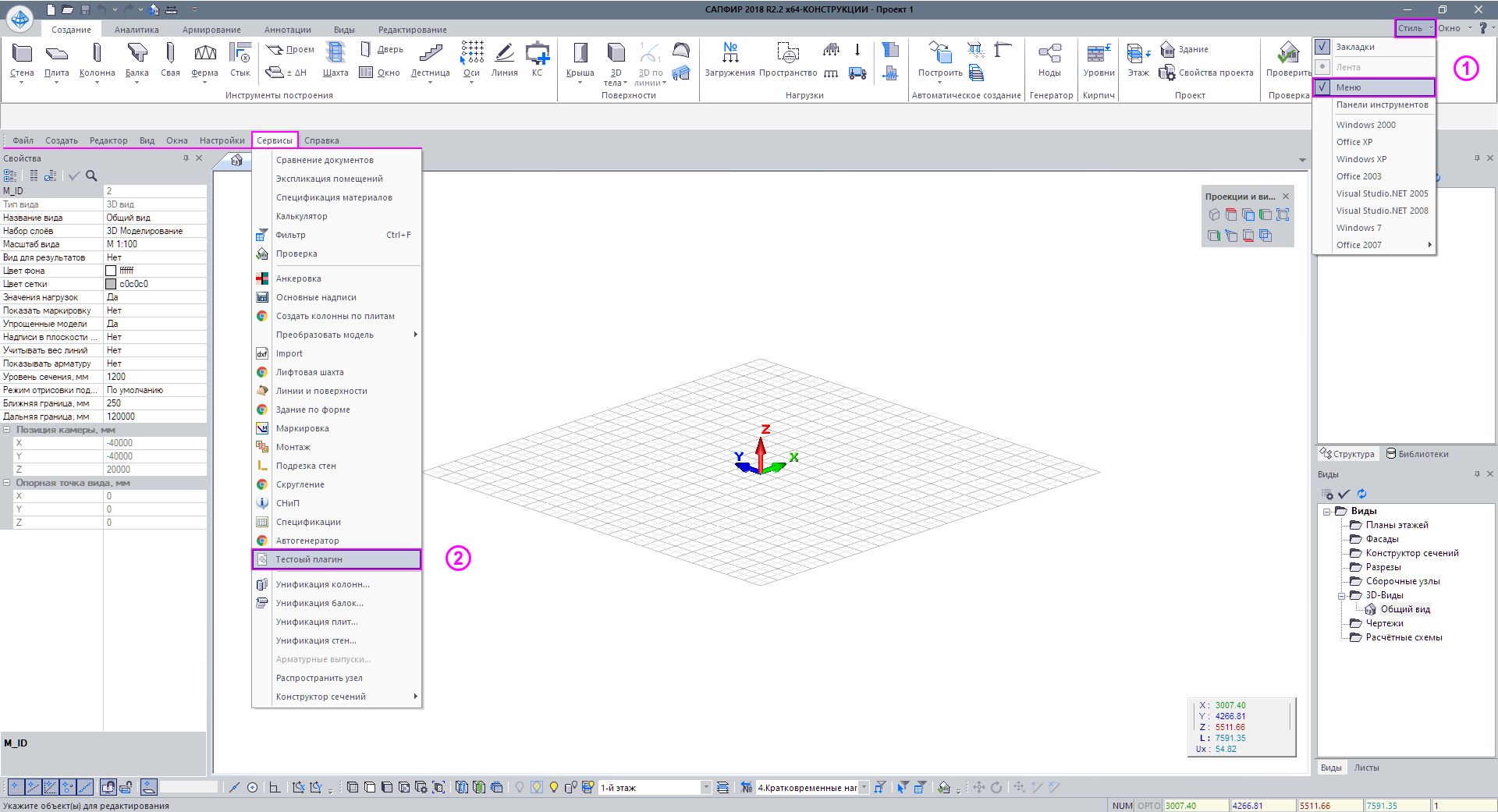
Теперь можно запустить подключенный тестовый плагин. Разверните раздел меню «Сервисы» и выберите пункт «Тестовый плагин». После исполнения этой команды в программе САПФИР будет создан новый документ, в котором будет создано множество различных объектов, демонстрирующих возможности функций формообразования.
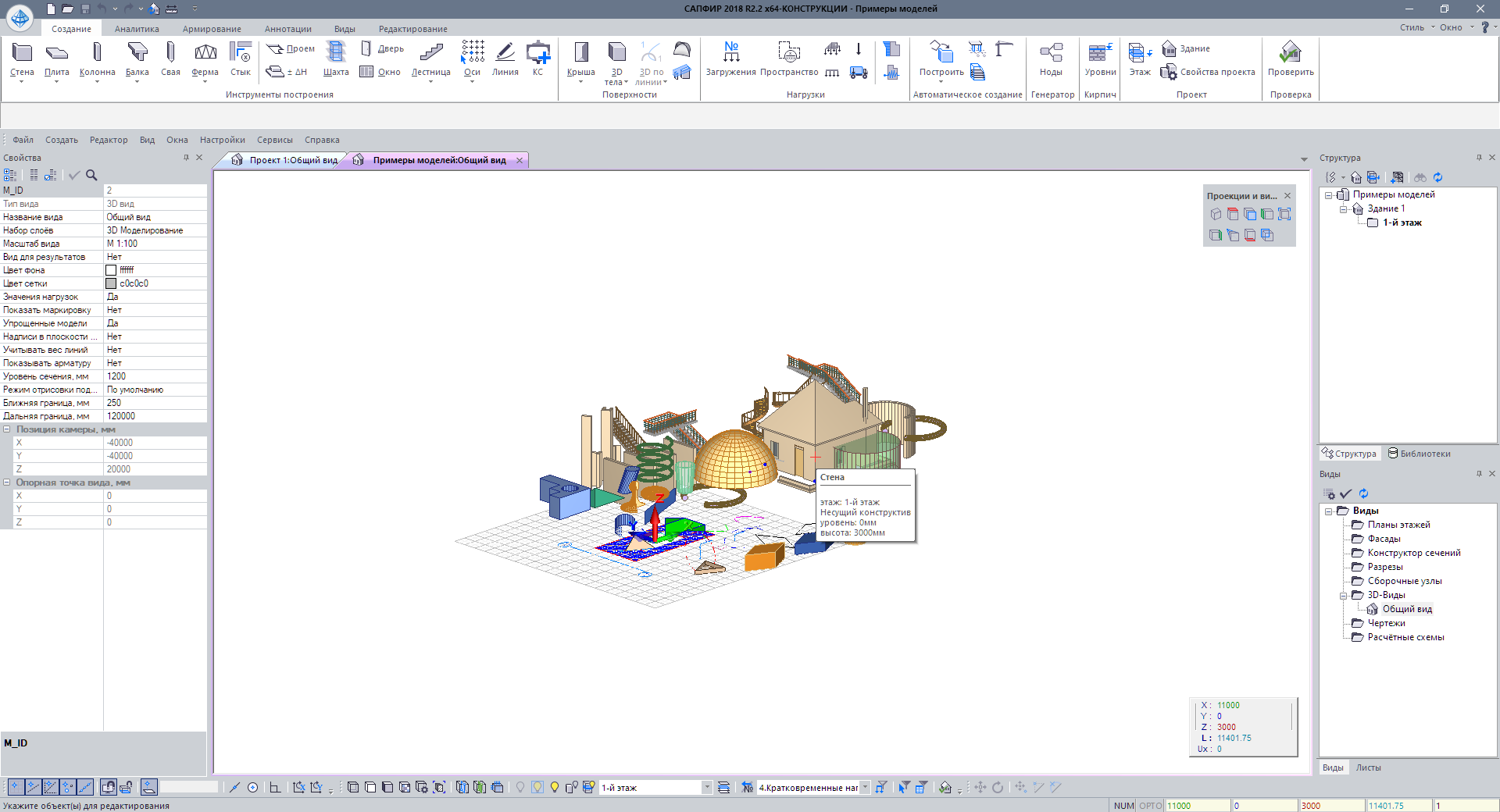
Таким же способом можно подключать к программе САПФИР любой исполняемый файл, например, программу NotePad.exe или Calc.exe, можно подключить любую web страничку. Для этого в строке «Команда» задать соответствующее название программы или ссылку на сайт: «NotePad.exe» , «Calc.exe» , https://www.liraland.ru/. Строку «Аргументы» нужно оставить пустой. Если в «Команде» задан файл HTML или ссылка на сайт, то можно в поле аргументы задать начальный размер окна в котором будет отображаться диалог. Для этого необходимо в строке «Аргументы» нажать кнопку и выбрать команду «Размер окна», после чего в строке появится запись «$WinSize(X,Y)». Вместо X и Y необходимо задать необходимый размер окна в пикселях.
Пример создания пользовательского диалога
<HTML>
<HEAD>
<meta http-equiv="Content-Type" content="text/html; charset=windows-1251">
<title>Тестовый диалог</title>
<SCRIPT LANGUAGE=javascript src="../const_model.jsh"></SCRIPT>
<SCRIPT ID=clientEventHandlersJS LANGUAGE=javascript>
<!--
function OnOutMsg() {
var SapfirApp = new ActiveXObject("Sapfir.Application.7.0"); // Получаем приложение САПФИР
SapfirApp.AfxMessage("Привет САПФИР!!!", 0); // Выводим сообщение используя функцию приложения
}
//-->
</script>
</head>
<BODY>
<br><input type=button value="Вывести сообщение" onClick="OnOutMsg()" >
</BODY>
</HTML>
Для подключения этого диалога в меню «Сервисы» нужно воспользоваться последовательностью действий, который приведен в пункте «Подключение внешних подулей». Название пункта меню можно задать, например, «Тестовый диалог». При помощи кнопки «Исполняемый файл» выбрать расширение файла htm и указать файл «C:\ProgramData\Sapfir\Sapfir 2017\Service\Users\TextUserDlg.htm». В строке «Аргументы» ничего вводить не нужно, затем нажать кнопку «Сохранить» и закрыть диалог «Настройка». После этих действий в меню «Сервисы» появится команда «Тестовый диалог». После исполнения команды появится следующее окно с диалогом.
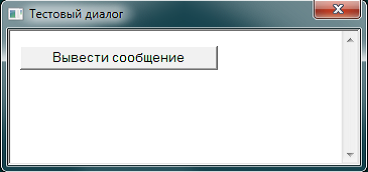
При нажатии кнопки «Вывести сообщение» будет выполнена функция OutMsg() и на экране появится следующее окно
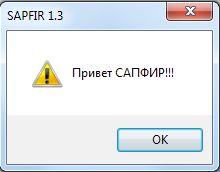
Можно усложнить программу и сделать диалог более функциональным. Добавим кнопку, по нажатию которой в текущем этаже будет создана стена. Для этого вносим в исходный код следующие изменения:
function OnCreateWall()
{
var SapfirApp = new ActiveXObject("Sapfir.Application.7.0"); //Получаем приложение САПФИР
var SapfirDoc = SapfirApp.GetActiveDoc(); // Получаем активный документ
var ActiveStorey = SapfirDoc.GetActiveStorey(); // Получаем текущий этаж
var Wall = ActiveStorey.NewModel(TM_WALL); // В текущем этаже создаем объект стена
Wall.Parameter("M_THICKNESS") = 0.51; // Задаем толщину стены в [м]
var PL = Wall.GetAxisLine(); // Получаем объект — осевая линия стены
var ParamObj = new Array(); //Создаем массив в котором будем задавать координаты точек осевой
//Задаем координаты первой точки p1(0,0,0)
ParamObj[0] = 0; // p1.x
ParamObj[1] = 0; // p1.y
ParamObj[2] = 0; // p1.z
//Задаем координаты первой точки p2(3.5,0,0)
ParamObj[3] = 3.5; // p2.x
ParamObj[4] = 0; // p2.y
ParamObj[5] = 0; // p2.z
//Задаем координаты первой точки p3(3.5,2.5,0)
ParamObj[6] = 3.5; // p3.x
ParamObj[7] = 2.5; // p3.y
ParamObj[8] = 0; // p3.z
PL.SetPoints(ParamObj); // Заносим точки в линию
SapfirDoc.DrawModel(0); // Рисуем всю модель
}
//-->
</script>
<BODY>
<input type=button value="Вывести сообщение" onClick="OnOutMsg()">
<input type=button value="Создать стену" onClick="OnCreateWall()">
</BODY>
Теперь, если выполнить команду «Тестовый диалог», то мы увидим в диалоге еще одну кнопку «Создать стену». После нажатия этой кнопки в текущем этаже появится стена.
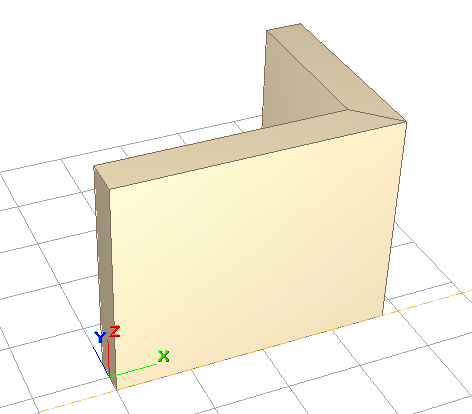
Примеры создания объектов САПФИР
В папке «C:\ProgramData\Sapfir\Sapfir 2017\Service\Users» есть несколько файлов с примерами создания других объектов доступных в программе САПФИР. Эти файлы можно подключить в меню «Сервисы» по выше приведенной методике. Файл «TestStorey.htm» содержит примеры создания стен, перекрытий, крыши, установки проемов и карниза.

В файле «TestModels.htm» - несколько примеров по созданию архитектурных обломов, карнизов, колонн и лестниц.
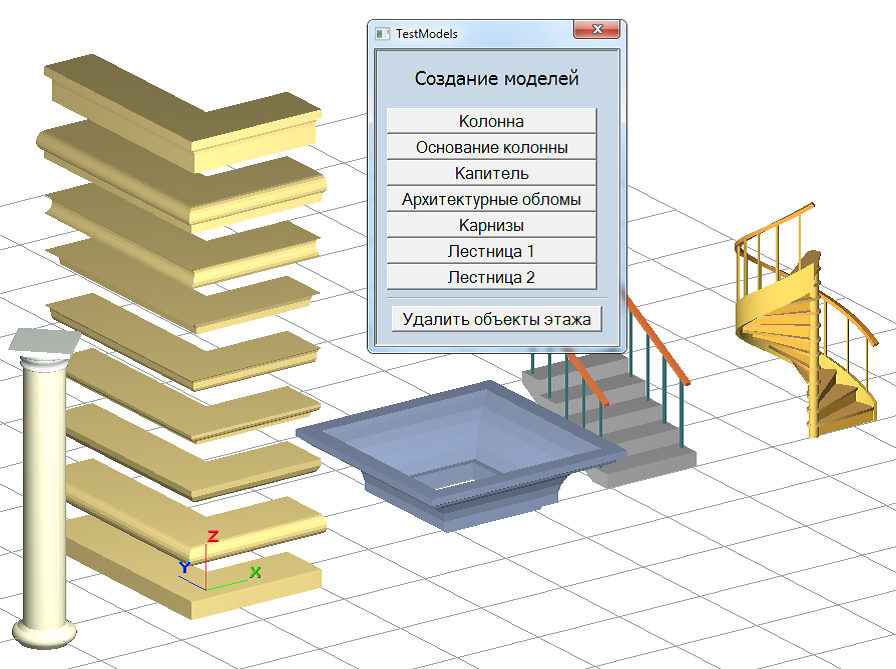
В файле «TestModels2.htm» - примеры создания моделей абстрактных геометрических форм.
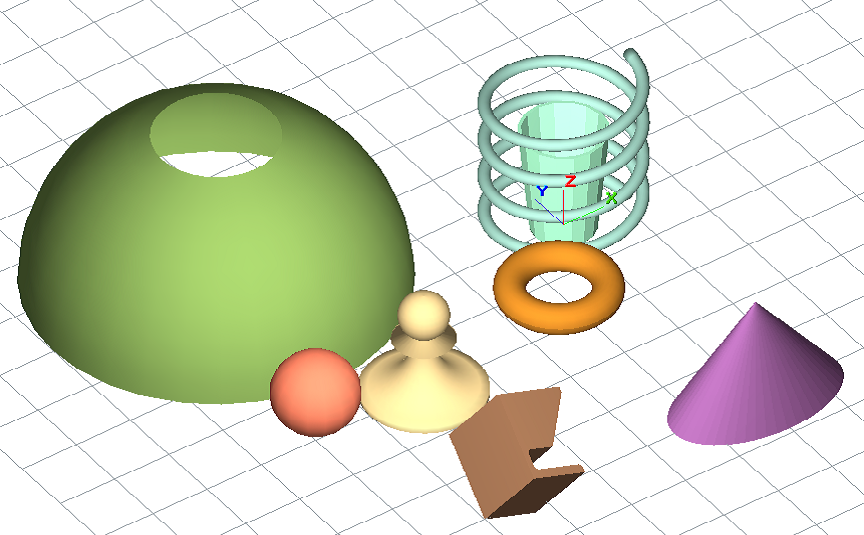
В файле «TestSpecMat.htm» показан пример формирования тестовой спецификации материалов.